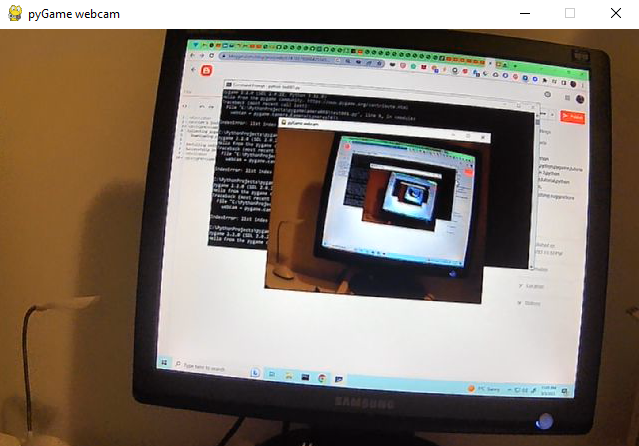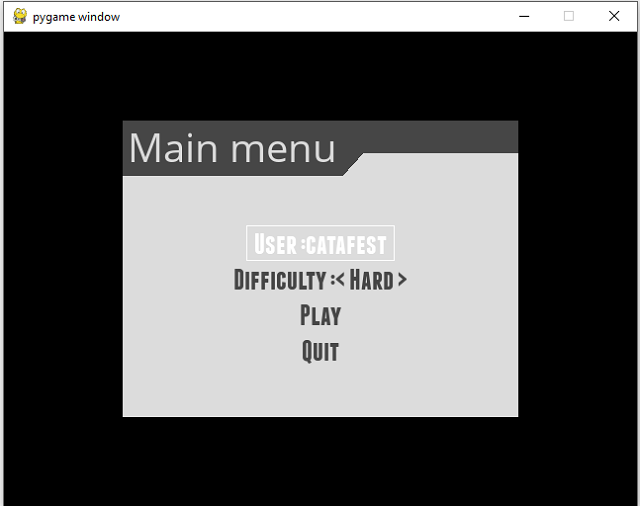Here's how to create an ovoid with a random pattern. Run the script several times to see the differences:
import pygame
import random
pygame.init()
# Set up the display window
screen_size = (400, 400)
screen = pygame.display.set_mode(screen_size)
# Set window title
pygame.display.set_caption("Ovoid with Random Pattern")
# Define the ovoid
ovoid_pos = (150, 100)
ovoid_size = (100, 200)
# Create the ovoid surface
ovoid_surface = pygame.Surface(ovoid_size, pygame.SRCALPHA)
# Define the pattern
pattern_size = (random.randint(1, 9), random.randint(1, 9))
pattern_surface = pygame.Surface(pattern_size)
pattern_surface.fill((255, 255, 255))
pygame.draw.line(pattern_surface, (0, 0, 0), (0, 0), pattern_size)
# Create the mask surface
mask_surface = pygame.Surface(ovoid_size, pygame.SRCALPHA)
pygame.draw.ellipse(mask_surface, (255, 255, 255), mask_surface.get_rect(), 0)
# Apply the pattern to the ovoid surface
for x in range(0, ovoid_size[0], pattern_size[0]):
for y in range(0, ovoid_size[1], pattern_size[1]):
ovoid_surface.blit(pattern_surface, (x, y))
# Apply the mask to the ovoid surface
ovoid_surface.blit(mask_surface, (0, 0), special_flags=pygame.BLEND_RGBA_MULT)
# Draw the ovoid to the screen
screen.blit(ovoid_surface, ovoid_pos)
# Update the display
pygame.display.flip()
# Wait for the user to close the window
done = False
while not done:
for event in pygame.event.get():
if event.type == pygame.QUIT:
done = True
# Quit pygame properly
pygame.quit()