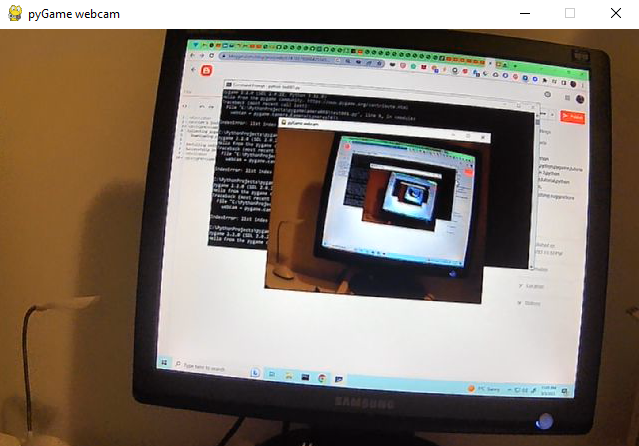The install of the python package named
pygame on Fedora Linux distro is very simple with the
pip3 tool for python 3 version.
[mythcat@desk ~]$ pip3 install pygame --user
Collecting pygame
...
Installing collected packages: pygame
Successfully installed pygame-1.9.6
After install you can check this python package with this source code:
[mythcat@desk ~]$ python3
Python 3.7.5 (default, Dec 15 2019, 17:54:26)
[GCC 9.2.1 20190827 (Red Hat 9.2.1-1)] on linux
Type "help", "copyright", "credits" or "license" for more information.
>>> import pygame
pygame 1.9.6
Hello from the pygame community. https://www.pygame.org/contribute.html
>>> from pygame import *
>>> print(pygame.__version__)
1.9.6
>>> dir(pygame)
['ACTIVEEVENT', 'ANYFORMAT', 'ASYNCBLIT', 'AUDIODEVICEADDED', 'AUDIODEVICEREMOVED',
'AUDIO_ALLOW_ANY_CHANGE', 'AUDIO_ALLOW_CHANNELS_CHANGE', 'AUDIO_ALLOW_FORMAT_CHANGE',
'AUDIO_ALLOW_FREQUENCY_CHANGE', 'AUDIO_S16', 'AUDIO_S16LSB', 'AUDIO_S16MSB', 'AUDIO_S16SYS',
'AUDIO_S8', 'AUDIO_U16', 'AUDIO_U16LSB', 'AUDIO_U16MSB', 'AUDIO_U16SYS', 'AUDIO_U8',
'BIG_ENDIAN', 'BLEND_ADD', 'BLEND_MAX', 'BLEND_MIN', 'BLEND_MULT', 'BLEND_PREMULTIPLIED', 'BLEND_RGBA_ADD',
'BLEND_RGBA_MAX', 'BLEND_RGBA_MIN', 'BLEND_RGBA_MULT', 'BLEND_RGBA_SUB', 'BLEND_RGB_ADD', 'BLEND_RGB_MAX',
'BLEND_RGB_MIN', 'BLEND_RGB_MULT', 'BLEND_RGB_SUB', 'BLEND_SUB', 'BUTTON_LEFT', 'BUTTON_MIDDLE', 'BUTTON_RIGHT',
'BUTTON_WHEELDOWN', 'BUTTON_WHEELUP', 'BUTTON_X1', 'BUTTON_X2', 'BufferError', 'BufferProxy', 'Color',
'DOUBLEBUF', 'DROPBEGIN', 'DROPCOMPLETE', 'DROPFILE', 'DROPTEXT', 'FINGERDOWN', 'FINGERMOTION', 'FINGERUP',
'FULLSCREEN', 'GL_ACCELERATED_VISUAL', 'GL_ACCUM_ALPHA_SIZE', 'GL_ACCUM_BLUE_SIZE', 'GL_ACCUM_GREEN_SIZE',
'GL_ACCUM_RED_SIZE', 'GL_ALPHA_SIZE', 'GL_BLUE_SIZE', 'GL_BUFFER_SIZE', 'GL_DEPTH_SIZE', 'GL_DOUBLEBUFFER',
'GL_GREEN_SIZE', 'GL_MULTISAMPLEBUFFERS', 'GL_MULTISAMPLESAMPLES', 'GL_RED_SIZE', 'GL_STENCIL_SIZE', 'GL_STEREO',
'GL_SWAP_CONTROL', 'HAT_CENTERED', 'HAT_DOWN', 'HAT_LEFT', 'HAT_LEFTDOWN', 'HAT_LEFTUP', 'HAT_RIGHT',
'HAT_RIGHTDOWN', 'HAT_RIGHTUP', 'HAT_UP', 'HAVE_NEWBUF', 'HWACCEL', 'HWPALETTE', 'HWSURFACE', 'IYUV_OVERLAY',
'JOYAXISMOTION', 'JOYBALLMOTION', 'JOYBUTTONDOWN', 'JOYBUTTONUP', 'JOYHATMOTION', 'KEYDOWN', 'KEYUP', 'KMOD_ALT',
'KMOD_CAPS', 'KMOD_CTRL', 'KMOD_LALT', 'KMOD_LCTRL', 'KMOD_LMETA', 'KMOD_LSHIFT', 'KMOD_META', 'KMOD_MODE',
'KMOD_NONE', 'KMOD_NUM', 'KMOD_RALT', 'KMOD_RCTRL', 'KMOD_RMETA', 'KMOD_RSHIFT', 'KMOD_SHIFT', 'K_0', 'K_1',
'K_2', 'K_3', 'K_4', 'K_5', 'K_6', 'K_7', 'K_8', 'K_9', 'K_AMPERSAND', 'K_ASTERISK', 'K_AT', 'K_BACKQUOTE',
'K_BACKSLASH', 'K_BACKSPACE', 'K_BREAK', 'K_CAPSLOCK', 'K_CARET', 'K_CLEAR', 'K_COLON', 'K_COMMA', 'K_DELETE',
'K_DOLLAR', 'K_DOWN', 'K_END', 'K_EQUALS', 'K_ESCAPE', 'K_EURO', 'K_EXCLAIM', 'K_F1', 'K_F10', 'K_F11', 'K_F12',
'K_F13', 'K_F14', 'K_F15', 'K_F2', 'K_F3', 'K_F4', 'K_F5', 'K_F6', 'K_F7', 'K_F8', 'K_F9', 'K_FIRST', 'K_GREATER',
'K_HASH', 'K_HELP', 'K_HOME', 'K_INSERT', 'K_KP0', 'K_KP1', 'K_KP2', 'K_KP3', 'K_KP4', 'K_KP5', 'K_KP6', 'K_KP7',
'K_KP8', 'K_KP9', 'K_KP_DIVIDE', 'K_KP_ENTER', 'K_KP_EQUALS', 'K_KP_MINUS', 'K_KP_MULTIPLY', 'K_KP_PERIOD',
'K_KP_PLUS', 'K_LALT', 'K_LAST', 'K_LCTRL', 'K_LEFT', 'K_LEFTBRACKET', 'K_LEFTPAREN', 'K_LESS', 'K_LMETA',
'K_LSHIFT', 'K_LSUPER', 'K_MENU', 'K_MINUS', 'K_MODE', 'K_NUMLOCK', 'K_PAGEDOWN', 'K_PAGEUP', 'K_PAUSE',
'K_PERIOD', 'K_PLUS', 'K_POWER', 'K_PRINT', 'K_QUESTION', 'K_QUOTE', 'K_QUOTEDBL', 'K_RALT', 'K_RCTRL',
'K_RETURN', 'K_RIGHT', 'K_RIGHTBRACKET', 'K_RIGHTPAREN', 'K_RMETA', 'K_RSHIFT', 'K_RSUPER', 'K_SCROLLOCK',
'K_SEMICOLON', 'K_SLASH', 'K_SPACE', 'K_SYSREQ', 'K_TAB', 'K_UNDERSCORE', 'K_UNKNOWN', 'K_UP', 'K_a', 'K_b',
'K_c', 'K_d', 'K_e', 'K_f', 'K_g', 'K_h', 'K_i', 'K_j', 'K_k', 'K_l', 'K_m', 'K_n', 'K_o', 'K_p', 'K_q',
'K_r', 'K_s', 'K_t', 'K_u', 'K_v', 'K_w', 'K_x', 'K_y', 'K_z', 'LIL_ENDIAN', 'MOUSEBUTTONDOWN', 'MOUSEBUTTONUP',
'MOUSEMOTION', 'MOUSEWHEEL', 'MULTIGESTURE', 'Mask', 'NOEVENT', 'NOFRAME', 'NUMEVENTS', 'OPENGL', 'OPENGLBLIT',
'Overlay', 'PREALLOC', 'PixelArray', 'PygameVersion', 'QUIT', 'RESIZABLE', 'RLEACCEL', 'RLEACCELOK', 'Rect',
'SCRAP_BMP', 'SCRAP_CLIPBOARD', 'SCRAP_PBM', 'SCRAP_PPM', 'SCRAP_SELECTION', 'SCRAP_TEXT', 'SRCALPHA',
'SRCCOLORKEY', 'SWSURFACE', 'SYSWMEVENT', 'Surface', 'SurfaceType', 'TEXTEDITING', 'TEXTINPUT',
'TIMER_RESOLUTION', 'USEREVENT', 'USEREVENT_DROPFILE', 'UYVY_OVERLAY', 'VIDEOEXPOSE', 'VIDEORESIZE',
'Vector2', 'Vector3', 'WINDOWEVENT', 'WINDOWEVENT_CLOSE', 'YUY2_OVERLAY', 'YV12_OVERLAY', 'YVYU_OVERLAY',
'__builtins__', '__cached__', '__color_constructor','__color_reduce', '__doc__', '__file__', '__loader__',
'__name__', '__package__', '__path__', '__rect_constructor', '__rect_reduce', '__spec__', '__version__',
'_numpysndarray', '_numpysurfarray', 'base', 'bufferproxy', 'cdrom', 'color', 'colordict', 'compat',
'constants', 'cursors', 'display', 'draw', 'encode_file_path', 'encode_string', 'error', 'event', 'fastevent',
'font', 'get_array_interface', 'get_error', 'get_init', 'get_sdl_byteorder', 'get_sdl_version', 'image',
'init', 'joystick', 'key', 'mask', 'math', 'mixer', 'mixer_music', 'mouse', 'movie', 'overlay',
'packager_imports','pixelarray', 'pixelcopy', 'quit', 'rect', 'register_quit', 'rev', 'rwobject',
'scrap', 'segfault', 'set_error', 'sndarray', 'sprite', 'surface', 'surfarray', 'sysfont', 'threads',
'time', 'transform', 'ver', 'vernum', 'version', 'warn_unwanted_files']
This shows us all the features of the pygame package.