I make this tutorial for educational purposes for the children versus python language.
I used for most common variables the Romanian language and this will allow you to understand well the variables versus python language script.
I used this version of python:
C:\Python27>python.exe
Python 2.7.8 (default, Jun 30 2014, 16:08:48) [MSC v.1500 64 bit (AMD64)] on win32
Type "help", "copyright", "credits" or "license" for more information.
>>> Imagine_hasurata - fill the image ImaginePicatura - draw dropPregatire - setup drawingAlso, I have two python class to make the drop and trail drop into the screen.
This is the effect result:
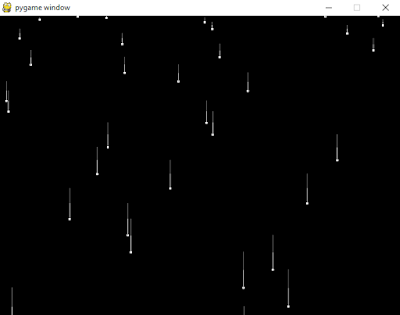
This is the python script:
#! /usr/bin/env python
import pygame, random
from pygame.locals import *
aleator = 1.5
ecran_x = 640
ecran_y = 480
acceleratie = 1.0
marime_picatura = (3, 3)
culoare_start = 255
culoare_stop = 0
culoare_intre = 2
def Imagine_hasurata(f, i):
lungime = f - i + 1
interval = (culoare_start - culoare_stop) / (culoare_intre + 1)
imagini = []
for x in range(culoare_intre):
image = pygame.Surface((1, lungime)).convert()
color = culoare_start - (x + 1)*interval
image.fill((color, color, color))
imagini.append(image)
return imagini
def ImaginePicatura():
image = pygame.Surface(marime_picatura).convert()
image.fill((culoare_start, culoare_start, culoare_start))
return image
def Pregatire(Picatura, trasa):
y = 0.0
v = 0.0
ylist = []
while int(y) < ecran_y:
ylist.insert(0, int(y))
v = v + acceleratie
y = y + v
Picatura.ylist = ylist[:]
ylist.insert(0, ecran_y)
trasa.imageset = []
for i in range(len(ylist) - 1):
trasa.imageset.insert(0, Imagine_hasurata(ylist[i], ylist[i + 1]))
class Picatura(pygame.sprite.Sprite):
def __init__(self, x):
pygame.sprite.Sprite.__init__(self, self.updategroup, self.displaygroup)
self.rect = self.image.get_rect()
self.rect.centerx = x
self.trasaindex = 0
self.ynum = len(self.ylist)
def update(self):
self.ynum = self.ynum - 1
if self.ynum < 0:
self.kill()
else:
self.rect.centery = self.ylist[self.ynum]
Trasare(self, self.trasaindex)
self.trasaindex = self.trasaindex + 1
class Trasare(pygame.sprite.Sprite):
def __init__(self, Picatura, trasaindex):
pygame.sprite.Sprite.__init__(self, self.updategroup)
self.imagini = self.imageset[trasaindex]
self.rect = self.imagini[0].get_rect()
self.rect.midtop = Picatura.rect.center
self.update = self.start
def start(self):
self.add(self.displaygroup)
self.update = self.fade
self.imagenum = 0
self.fade()
def fade(self):
if self.imagenum == len(self.imagini):
self.kill()
else:
self.image = self.imagini[self.imagenum]
self.imagenum = self.imagenum + 1
def main():
pygame.init()
ecran = pygame.display.set_mode((ecran_x, ecran_y))
fundal = pygame.Surface(ecran.get_rect().size)
updategroup = pygame.sprite.Group()
displaygroup = pygame.sprite.RenderUpdates()
Picatura.image = ImaginePicatura()
Pregatire(Picatura, Trasare)
for thing in [Picatura, Trasare]:
thing.updategroup = updategroup
thing.displaygroup = displaygroup
ceas = pygame.time.Clock()
while 1:
for event in pygame.event.get():
if event.type == QUIT:
return
displaygroup.clear(ecran, fundal)
updategroup.update()
if random.random() < aleator:
Picatura(random.randrange(ecran_x))
pygame.display.update(displaygroup.draw(ecran))
ceas.tick(10)
if __name__ == '__main__':
main()








