import pygame
import time
pygame.init()
pygame.mixer.music.load('file.ogg')
pygame.mixer.music.play()
time.sleep(1.5)
windows,linux, tutorials, tutorial, pygame, ,development,programming,source code,code,example,examples,All with pygame python module. The pygame-catalin is a blog created by Catalin George Festila.
duminică, 12 martie 2017
PyGame : How play ogg file.
Let's see how to play file.ogg file with pygame python module.
sâmbătă, 1 octombrie 2016
PyGame : Effects - part 003.
This is a part 003 from pygame tutorial series and is a little more advanced for you.
The reason comes with get_palette and set_palette functions and gif image with 8 bits.
Of course, I could use pygame.PixelArray but is not the purpose of this tutorial.
The python script comes with one surface screen, one surface for image and also one surface of a blur.
I set the resolution to be sized at 640,480. I have motion vectors for two directions and with this I make a circle follow path from sin and cos.
The path come from x and y variables ( width and height).
With angle_xd and angle_yd I increment the angles.
This is the result:
This is the source code:
The reason comes with get_palette and set_palette functions and gif image with 8 bits.

Of course, I could use pygame.PixelArray but is not the purpose of this tutorial.
The python script comes with one surface screen, one surface for image and also one surface of a blur.
I set the resolution to be sized at 640,480. I have motion vectors for two directions and with this I make a circle follow path from sin and cos.
The path come from x and y variables ( width and height).
With angle_xd and angle_yd I increment the angles.
This is the result:

This is the source code:
import pygame, pygame.transform, pygame.image
from pygame.surfarray import *
from pygame.locals import *
from numpy import *
resolution = array((640,480))
PI = 3.14159
DEG2RAD = PI/180
print resolution[0], resolution[1]
def main():
pygame.init()
screen = pygame.display.set_mode(resolution,0,8)
sprite = pygame.image.load("test_random.gif")
sprite.set_palette(sprite.get_palette())
sprite.set_colorkey((255,255,255))
screen.set_palette(sprite.get_palette())
area_work = pygame.Surface(resolution,0,8)
area_work.set_palette(sprite.get_palette())
angle_xd = 0
angle_yd = 0
while 1:
for e in pygame.event.get():
if e.type in (QUIT,KEYDOWN,MOUSEBUTTONDOWN):
return
x = ((resolution[0])/5)*cos((angle_xd*DEG2RAD))+((resolution[0])/2-128)
print x
y = ((resolution[1])/5)*sin((angle_yd*DEG2RAD))+((resolution[1])/2-128)
angle_xd += 1
angle_yd += 1
area_work = pygame.transform.scale(screen, (resolution[0]+8,resolution[1]+8))
tmp = pygame.surfarray.array2d(area_work)
blur = array(tmp)
blur[1:,:] += tmp[:-1,:]*32
blur[:-1,:] += tmp[1:,:]*32
blur[:,1:] += tmp[:,:-1]*32
blur[:,:-1] += tmp[:,1:]*32
blur /= 31
blit_array(screen, blur[8:resolution[0]+32,8:resolution[1]+32])
screen.blit(sprite,(x,y))
pygame.display.update()
if __name__ == '__main__': main()
Posted by
Cătălin George Feștilă
 Labels:
2016,
8bits,
blur effect,
pygame,
python,
script,
tutorial,
tutorials
Labels:
2016,
8bits,
blur effect,
pygame,
python,
script,
tutorial,
tutorials
joi, 22 septembrie 2016
PyGame : Effects - part 002.
This is another tutorial about pygame and python 2.7 is very simple.
I make this tutorial for educational purposes for the children versus python language.
I used for most common variables the Romanian language and this will allow you to understand well the variables versus python language script.
I used this version of python:
Also, I have two python class to make the drop and trail drop into the screen.
This is the effect result:
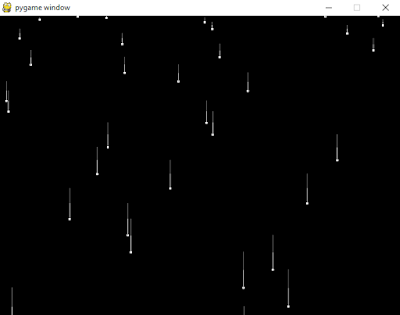
This is the python script:
I make this tutorial for educational purposes for the children versus python language.
I used for most common variables the Romanian language and this will allow you to understand well the variables versus python language script.
I used this version of python:
C:\Python27>python.exe
Python 2.7.8 (default, Jun 30 2014, 16:08:48) [MSC v.1500 64 bit (AMD64)] on win32
Type "help", "copyright", "credits" or "license" for more information.
>>> Imagine_hasurata - fill the image ImaginePicatura - draw dropPregatire - setup drawingAlso, I have two python class to make the drop and trail drop into the screen.
This is the effect result:
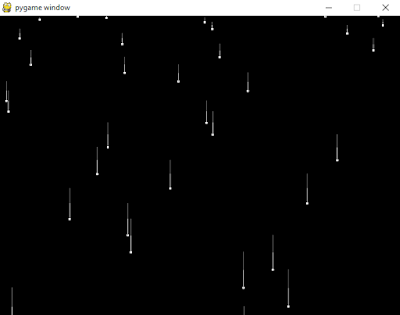
This is the python script:
#! /usr/bin/env python
import pygame, random
from pygame.locals import *
aleator = 1.5
ecran_x = 640
ecran_y = 480
acceleratie = 1.0
marime_picatura = (3, 3)
culoare_start = 255
culoare_stop = 0
culoare_intre = 2
def Imagine_hasurata(f, i):
lungime = f - i + 1
interval = (culoare_start - culoare_stop) / (culoare_intre + 1)
imagini = []
for x in range(culoare_intre):
image = pygame.Surface((1, lungime)).convert()
color = culoare_start - (x + 1)*interval
image.fill((color, color, color))
imagini.append(image)
return imagini
def ImaginePicatura():
image = pygame.Surface(marime_picatura).convert()
image.fill((culoare_start, culoare_start, culoare_start))
return image
def Pregatire(Picatura, trasa):
y = 0.0
v = 0.0
ylist = []
while int(y) < ecran_y:
ylist.insert(0, int(y))
v = v + acceleratie
y = y + v
Picatura.ylist = ylist[:]
ylist.insert(0, ecran_y)
trasa.imageset = []
for i in range(len(ylist) - 1):
trasa.imageset.insert(0, Imagine_hasurata(ylist[i], ylist[i + 1]))
class Picatura(pygame.sprite.Sprite):
def __init__(self, x):
pygame.sprite.Sprite.__init__(self, self.updategroup, self.displaygroup)
self.rect = self.image.get_rect()
self.rect.centerx = x
self.trasaindex = 0
self.ynum = len(self.ylist)
def update(self):
self.ynum = self.ynum - 1
if self.ynum < 0:
self.kill()
else:
self.rect.centery = self.ylist[self.ynum]
Trasare(self, self.trasaindex)
self.trasaindex = self.trasaindex + 1
class Trasare(pygame.sprite.Sprite):
def __init__(self, Picatura, trasaindex):
pygame.sprite.Sprite.__init__(self, self.updategroup)
self.imagini = self.imageset[trasaindex]
self.rect = self.imagini[0].get_rect()
self.rect.midtop = Picatura.rect.center
self.update = self.start
def start(self):
self.add(self.displaygroup)
self.update = self.fade
self.imagenum = 0
self.fade()
def fade(self):
if self.imagenum == len(self.imagini):
self.kill()
else:
self.image = self.imagini[self.imagenum]
self.imagenum = self.imagenum + 1
def main():
pygame.init()
ecran = pygame.display.set_mode((ecran_x, ecran_y))
fundal = pygame.Surface(ecran.get_rect().size)
updategroup = pygame.sprite.Group()
displaygroup = pygame.sprite.RenderUpdates()
Picatura.image = ImaginePicatura()
Pregatire(Picatura, Trasare)
for thing in [Picatura, Trasare]:
thing.updategroup = updategroup
thing.displaygroup = displaygroup
ceas = pygame.time.Clock()
while 1:
for event in pygame.event.get():
if event.type == QUIT:
return
displaygroup.clear(ecran, fundal)
updategroup.update()
if random.random() < aleator:
Picatura(random.randrange(ecran_x))
pygame.display.update(displaygroup.draw(ecran))
ceas.tick(10)
if __name__ == '__main__':
main()
Posted by
Cătălin George Feștilă
 Labels:
2016,
pygame,
python,
rain effect,
script,
tutorial,
tutorials
Labels:
2016,
pygame,
python,
rain effect,
script,
tutorial,
tutorials
miercuri, 27 ianuarie 2016
PyGame : Effects - part 001.
Today I come one simple and nice tutorial about pygame python module over python version 3.4.
The python script just makes two effects.
First is one fade effect from transparent to black. I also added one green color.
Another effect come with the dizzy star base math python module and random python module.
Because this combined colors green and blue are funny I make star blue.
The script is simple :

The python script just makes two effects.
First is one fade effect from transparent to black. I also added one green color.
Another effect come with the dizzy star base math python module and random python module.
Because this combined colors green and blue are funny I make star blue.
The script is simple :
- created variables;
- make pygame windows;
- make fade background function;
- make one class for shape ( and this can be updated );
- make loop the game and escape key option;
- ... and finally, add shape class and variable into loop pygame script.
# Cătălin George Feștilă
# http://free-tutorials.org
import pygame
import random
import math
from pygame.locals import *
#initialize pygame and random seed
pygame.init()
random.seed()
#transparent to black for fade effect
def background_fade():
rec = pygame.Surface(screensize)
if frame != 0:
rec.set_alpha(10)
rec.fill((0,0,0))
else:
rec.set_alpha(255)
rec.fill(draw_color)
screen.blit(rec,(0,0))
del rec
#all mathmatical shapes
class shape():
xy = [0,0] #location
rot = [0.0,0.0] #rotation
color = '.' #color/shape value
dim_size = 1
#constructor
def __init__(self,xy,dim_size,color):
self.xy = xy
self.dim_size = dim_size
self.rot = [(random.random()*(math.pi)),.002]
self.color = color
#define shape
def set_shape(self,color):
self.color = color
#draw shape
def draw(self):
#rotation
self.rot[0] += self.rot[1]
if self.rot[0] > math.pi*2:
self.rot[0] -= math.pi*2
#blue/star
if self.color == 'blue':
for x in range(5):
pygame.draw.aaline(screen,(0,0,255),\
(((math.cos(self.rot[0]+(x*((math.pi*2)/5)))*self.dim_size)+self.xy[0]),\
((math.sin(self.rot[0]+(x*((math.pi*2)/5)))*self.dim_size)+self.xy[1])),\
(((math.cos(self.rot[0]+((x+2)*((math.pi*2)/5)))*self.dim_size)+self.xy[0]),\
((math.sin(self.rot[0]+((x+2)*((math.pi*2)/5)))*self.dim_size)+self.xy[1])),\
1)
#start main pygame effect
while 1:
#create variable for pygame
screensize = (640,480)
screen = pygame.display.set_mode(screensize, 0, 32)
clock = pygame.time.Clock()
#set frame
frame = 0
draw_color = [0,255,0]
#reftime = pygame.time.get_ticks()
text = pygame.font.Font(None,25)
#start drawing
while 1:
clock.tick(30)
shapetest=shape((320,240),100,'blue')
shapetest.draw()
#check if is pressed any key
pygame.event.get()
#if is press escape key
if pygame.key.get_pressed()[pygame.K_ESCAPE]:
pygame.quit()
exit()
#print clock.get_fps() on windows title
pygame.display.set_caption(str(clock.get_fps()))
pygame.display.update()
#start fade background
background_fade()
#change var frame for background_fade
frame += 1
#stop when frame is 100
if frame == 100:
break
frame = 0
pygame.display.update()
background_fade()
frame += 1 
Posted by
Cătălin George Feștilă
 Labels:
2016,
fade effect,
pygame,
python,
python 3.4,
script,
tutorial,
tutorials
Labels:
2016,
fade effect,
pygame,
python,
python 3.4,
script,
tutorial,
tutorials
sâmbătă, 26 decembrie 2015
PyGame : The Star Wars - tutorial from internet.
This web tutorial will show you how to make your Star Wars carnival.
The author of this article - Koldo Santisteban shows us how to deal with the Arduino device and Pygame python module.
The author of this article - Koldo Santisteban shows us how to deal with the Arduino device and Pygame python module.
duminică, 21 decembrie 2014
PyGame : Using sound, mixer, volume, channels, fade-in and out effect.
PyGame module comes with sound feature and this allows users to test some effects.
The next source code will make a window and also will play a song.
After, You can test all effects with python version 3.4.1.
Just see the keys from source code and test it. The song is an ogg file.
I used this sample from a recording of the album Through the Devil Softly by the artist Hope Sandoval and The Warm Inventions from here.
Let's see the python script:
The next source code will make a window and also will play a song.
After, You can test all effects with python version 3.4.1.
Just see the keys from source code and test it. The song is an ogg file.
I used this sample from a recording of the album Through the Devil Softly by the artist Hope Sandoval and The Warm Inventions from here.
Let's see the python script:
import pygame, sys
blue = (55, 75, 155)
pygame.init()
pygame.display.set_caption('pygame - using sound effect')
size = [460, 100]
screen = pygame.display.set_mode(size)
clock = pygame.time.Clock()
# load sound file
pygame.mixer.init(frequency=22050, size=-16, channels=2, buffer=4096)
pygame.mixer.music.set_volume(0.5)
sound = pygame.mixer.Sound("bird.ogg")
snd_array = pygame.sndarray.array(sound)
snd_out = pygame.sndarray.make_sound(snd_array)
snd_out.play()
mychannel=pygame.mixer.find_channel()
while pygame.mixer.find_channel is None:
print (pygame.mixer.find_channel)
allchannels=pygame.mixer.get_num_channels()
print ('all channels - ',allchannels)
print ('duration -',sound.get_length(),' seconds')
print ('press 1 - play sound')
print ('press 2 - play sound in a loop')
print ('press 3 - play sound with 9 seconds fade-in effect')
print ('press 4 - play sound just for 9 seconds')
print ('press 5 - play sound 3 more times')
print ('press 9 - stop playing with fadeout effect set 9 ')
print ('press 0 - stop playing instantly')
print ('press up arrow key - up volume')
print ('press down arrow key - down volume')
while True:
for event in pygame.event.get():
if event.type == pygame.QUIT:
pygame.quit()
sys.exit()
if event.type == pygame.KEYDOWN:
if event.key == pygame.K_1:
sound.play()
if event.key == pygame.K_2:
sound.play(-1)
if event.key == pygame.K_3:
sound.play(-1, fade_ms=9000)
if event.key == pygame.K_4:
sound.play(-1, 9000)
if event.key == pygame.K_5:
sound.play(3)
if event.key == pygame.K_9:
sound.fadeout(9000)
if event.key == pygame.K_0:
sound.stop()
if event.key == pygame.K_UP:
sound.set_volume(sound.get_volume()+0.1)
print(sound.get_volume())
if event.key == pygame.K_DOWN:
sound.set_volume(sound.get_volume()-0.1)
print(sound.get_volume())
screen.fill(blue)
pygame.display.update()
clock.tick(10) sâmbătă, 7 septembrie 2013
PyGame : First interface - part 6.
I will show you how to make a menu with buttons using pygame module.
The example is simple but you can update with new features.
I will make some buttons: Start game, Options and Exit game.
The pygame come with rect function to draw rectangles.
I start with one python class named my_button.
Like any graphic interface is needed to make visual elements and link with actions.
For each button, I draw one rectangle with text and functions to check mouse.
The functions of my_button are:
label - will add some text;
color - change color when the button is hovering:
draw - will deal with drawing the button, color, and mouse...;
check_hover - return boolean value based on mous eover my_button;

The example is simple but you can update with new features.
I will make some buttons: Start game, Options and Exit game.
The pygame come with rect function to draw rectangles.
I start with one python class named my_button.
Like any graphic interface is needed to make visual elements and link with actions.
For each button, I draw one rectangle with text and functions to check mouse.
The functions of my_button are:
label - will add some text;
color - change color when the button is hovering:
draw - will deal with drawing the button, color, and mouse...;
check_hover - return boolean value based on mous eover my_button;
import pygame
pygame.init()
class my_button:
def __init__(self, text):
self.text = text
self.is_hover = False
self.default_color = (100,100,100)
self.hover_color = (0,255,25)
self.font_color = (0,0,255)
self.obj = None
def label(self):
font = pygame.font.Font(None, 22)
return font.render(self.text, 1, self.font_color)
def color(self):
if self.is_hover:
return self.hover_color
else:
return self.default_color
def draw(self, screen, mouse, rect_coord, label_coord):
self.obj = pygame.draw.rect(screen, self.color(), rect_coord)
screen.blit(self.label(), label_coord)
self.check_hover(mouse)
def check_hover(self, mouse):
if self.obj.collidepoint(mouse):
self.is_hover = True
else:
self.is_hover = False
if __name__ == '__main__':
start = my_button('Start game')
option = my_button('Option')
exit = my_button('Exit game')
screen = pygame.display.set_mode((400,350))
clock = pygame.time.Clock()
run = True
while run:
screen.fill((0,0,0))
mouse = pygame.mouse.get_pos()
for event in pygame.event.get():
if event.type == pygame.QUIT:
run = False
elif event.type == pygame.MOUSEBUTTONDOWN:
if my_button_.obj.collidepoint(mouse):
print('my_button start clicked')
elif my_button_2.obj.collidepoint(mouse):
print('my_button option clicked')
elif my_button_3.obj.collidepoint(mouse):
print('my_button exit clicked')
start.draw(screen, mouse, (100,100,120,22), (125,103))
option.draw(screen, mouse, (100,130,120,22), (125,133))
exit.draw(screen, mouse, (100,160,120,22), (125,163))
pygame.display.update()
clock.tick(50)

Abonați-vă la:
Postări (Atom)